들어가기에 앞서, 본 방법은 맥Mac을 이용해야하기 때문에 맥이 없으면 이 방식을 사용할 수 없다.
사진 정리하는 것을 좋아하는 사람이라면 여러가지 사진 정리 어플을 이용해봤을 것이다. 나도 해시포토HashPhotos라는 어플의 기능인 태그를 활용해 사진을 정리해왔었는데, 오늘 맥의 순정 사진 어플로 사진을 보다가 맥과 아이폰의 순정 사진 어플에서도 태그(키워드) 기능을 사용할 수 있다는 것을 알게 되었다.
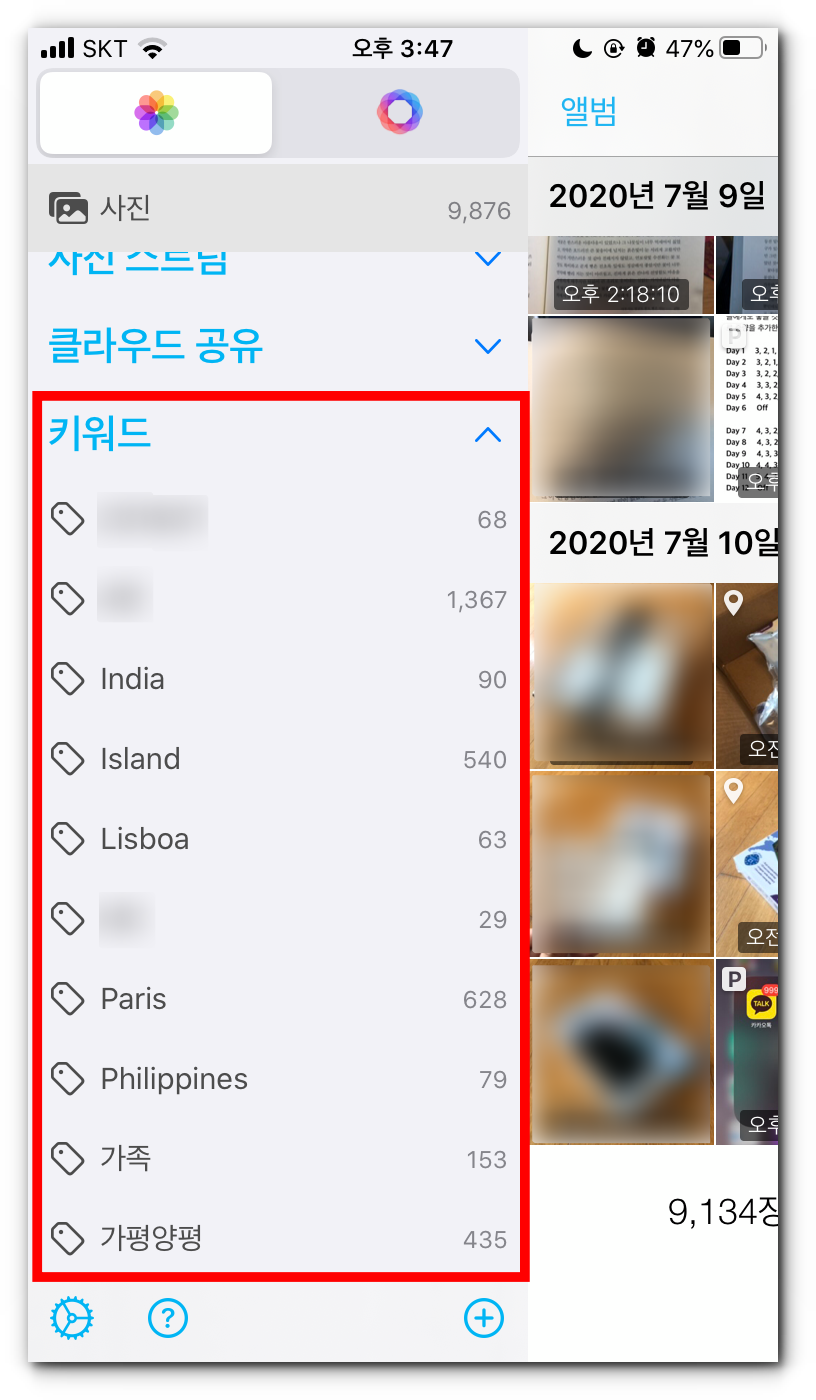
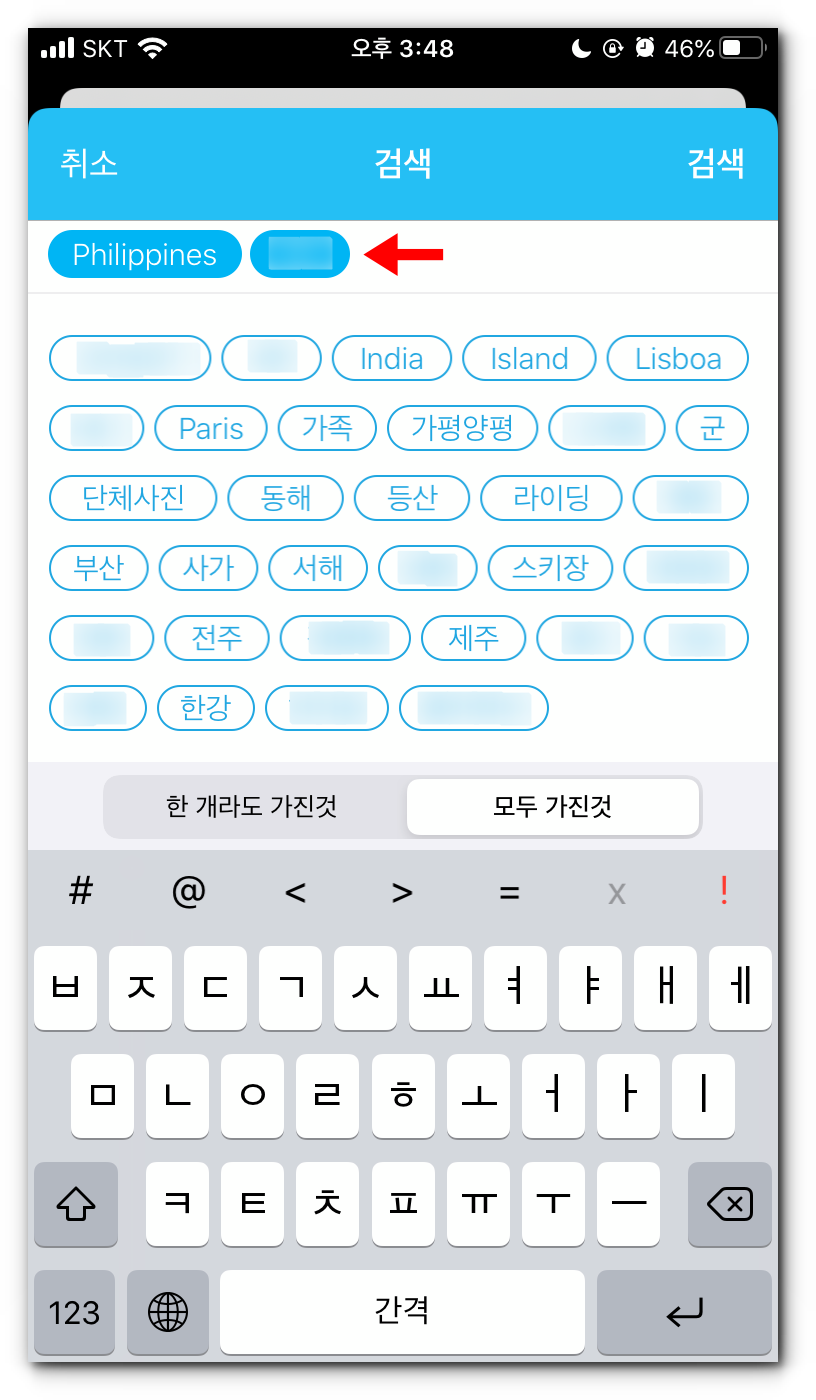
그런데 이 해시포토엔 큰 단점이 있는데, 바로 기기간 태그 동기화가 안된다는 것이다. 그래서 만약 휴대폰을 변경한다면 일일이 태그 하나하나를 다시 설정해야 한다.
맥에서 태그를 설정하면 그 태그를 아이폰에서도 이용할 수 있는 형식이다.
아쉽게도 아이폰만을 이용해 태그를 지정하는 방법은 아직까지는 없는 것 같다.
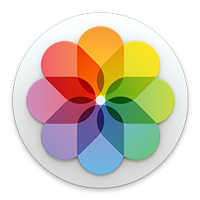
태그 지정
먼저 맥의 사진 앱으로 들어간다.
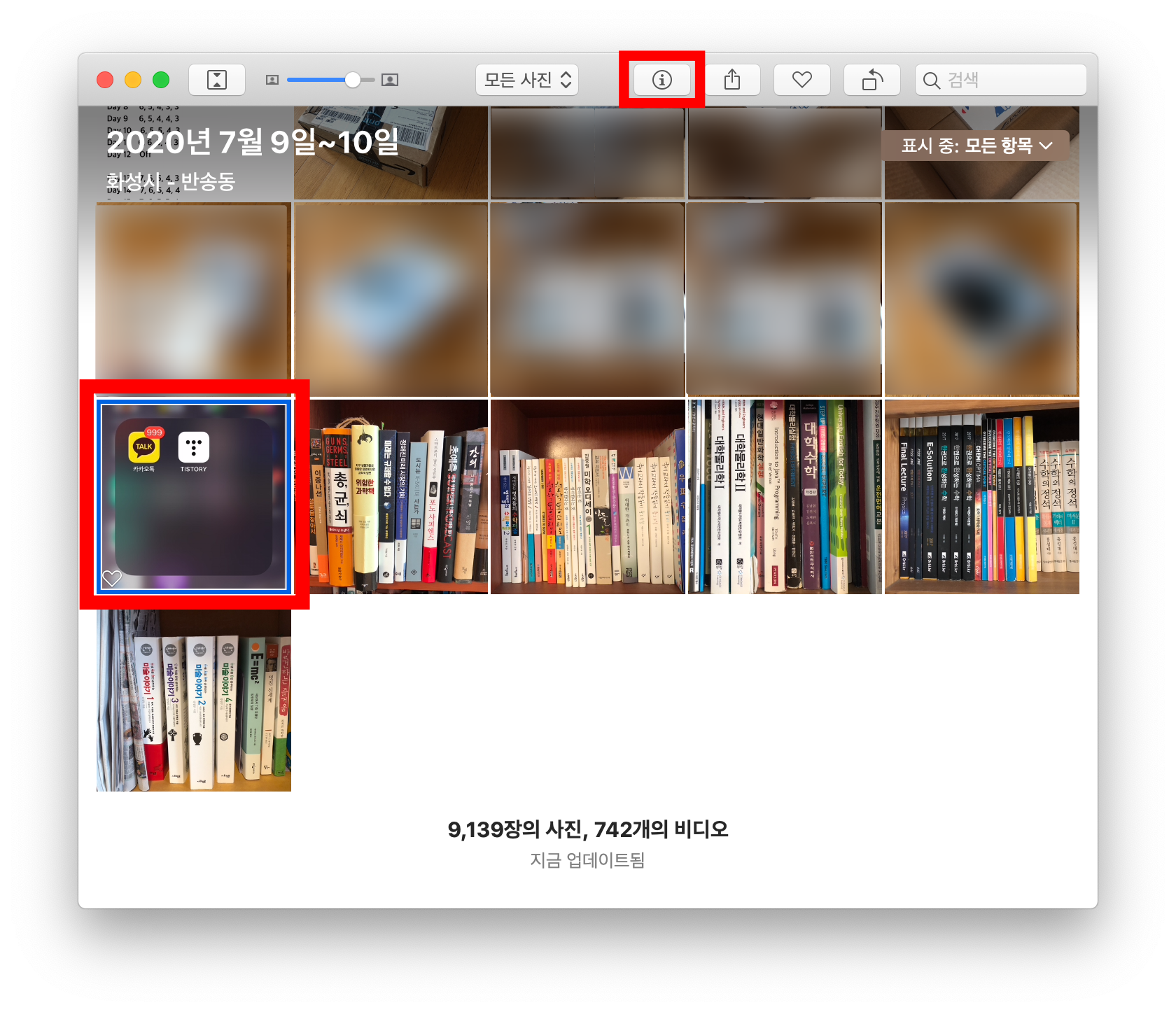
태그를 지정하고 싶은 사진을 선택하고 위 ⓘ버튼을 누르면 아래와 같이 그 사진의 정보가 뜬다.

"키워드 추가"란에 지정하고 싶은 태그를 입력해 넣으면 된다.
무슨 이유에서인지 태그라는 단어 대신 키워드라는 단어를 이용하나보다.
나는 "스크린샷"이라는 태그를 넣었다.

여러 사진에 동시에 태그를 넣을 수도 있다.
지정하고 싶은 사진을 모두 선택한 뒤 같은 방법을 통해 태그를 넣으면 된다.
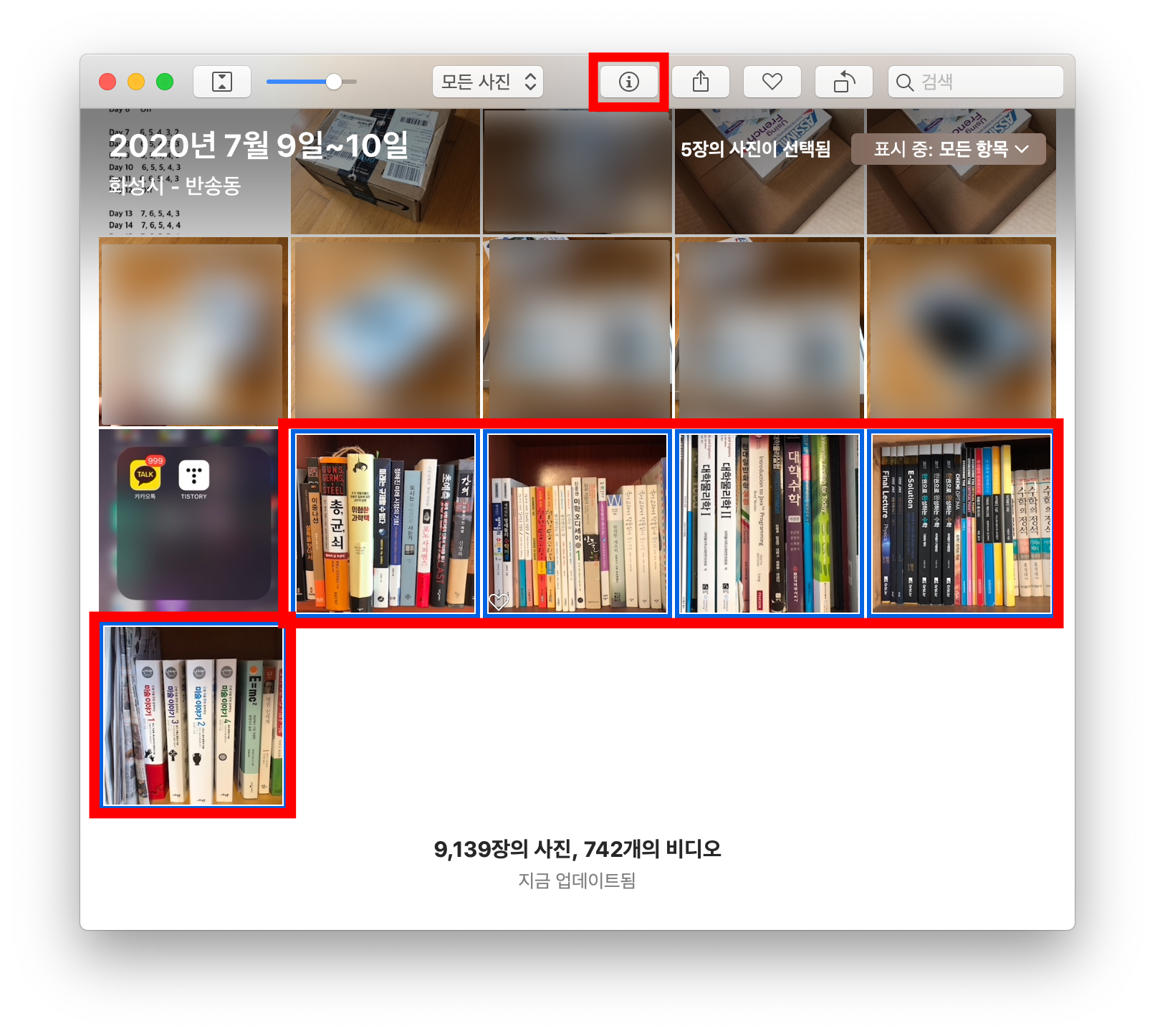
이번에는 "책"이라는 태그를 지정했다.

태그로 사진 검색
태그로 사진을 검색하고 싶다면 우측 상단 검색창에 해당 태그를 검색하면 된다.
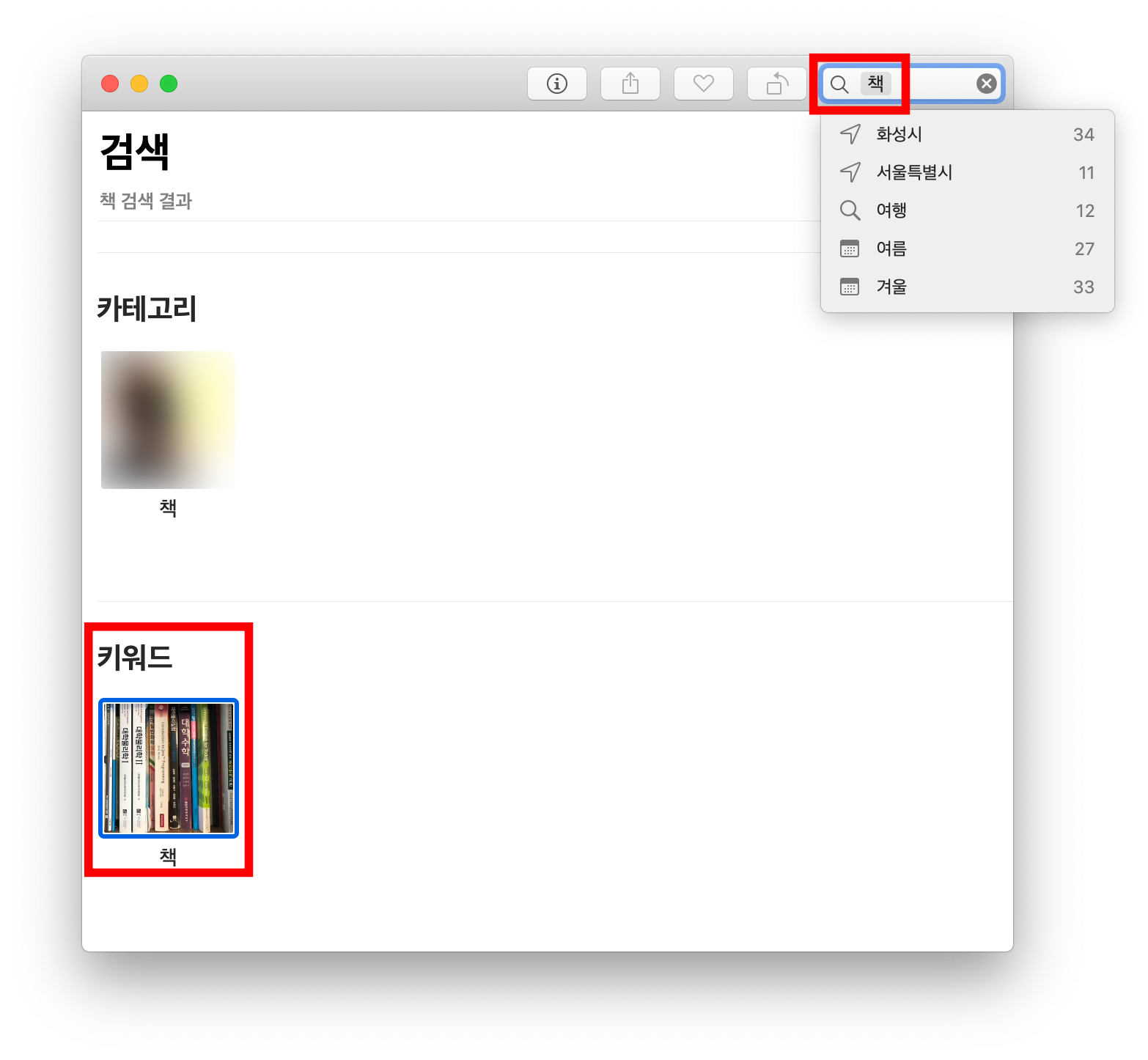
검색한 뒤 맨 아래 "키워드"란으로 들어가면
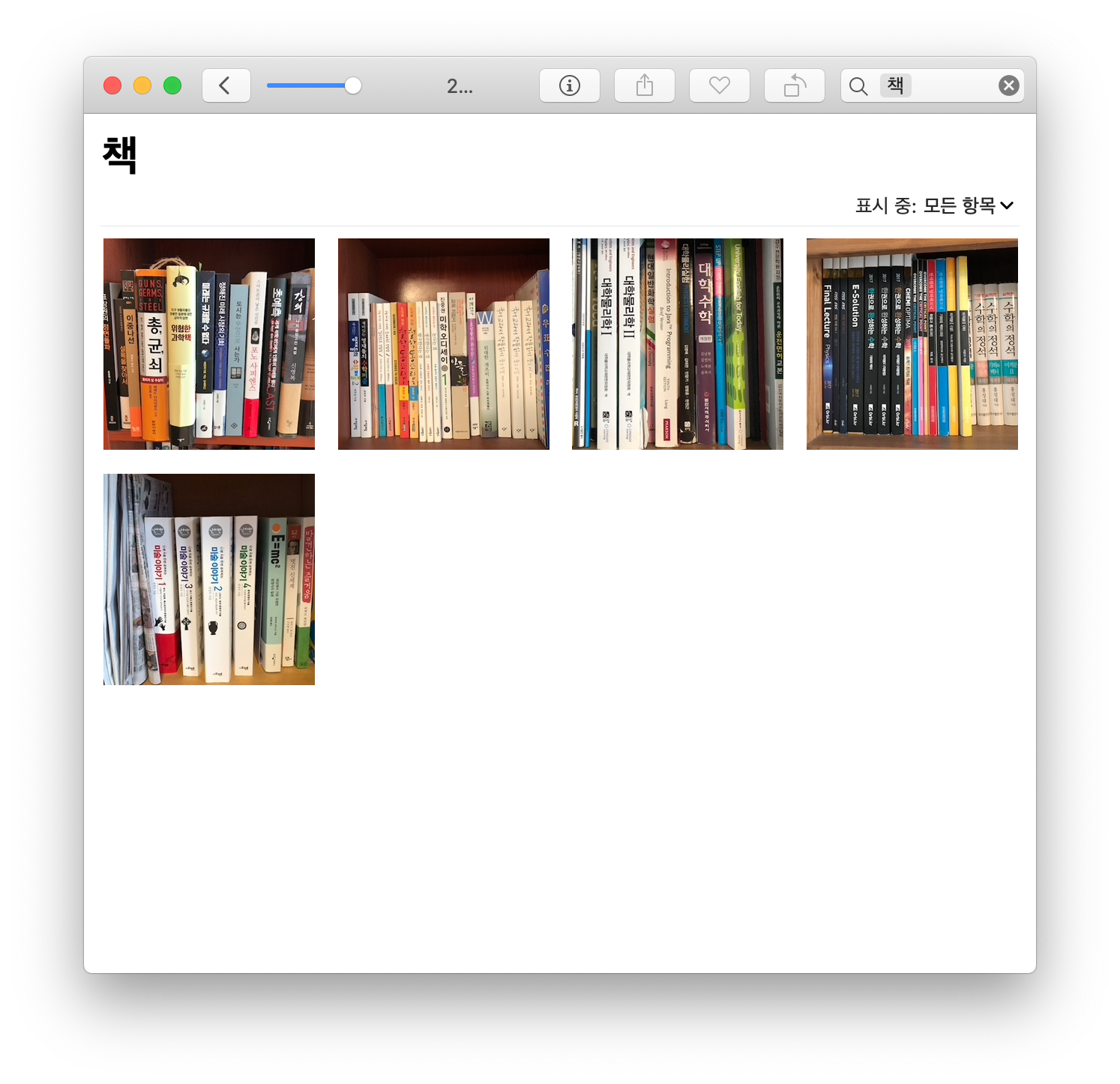
아까 "책" 태그를 넣은 5장의 사진이 모두 정상적으로 태그 등록이 된 걸 확인할 수 있다.
아이폰에서 태그로 사진 검색
아이폰에서도 똑같은 방식으로 검색을 해보면,

맥에서와 동일하게 태그 기능을 이용할 수 있다.
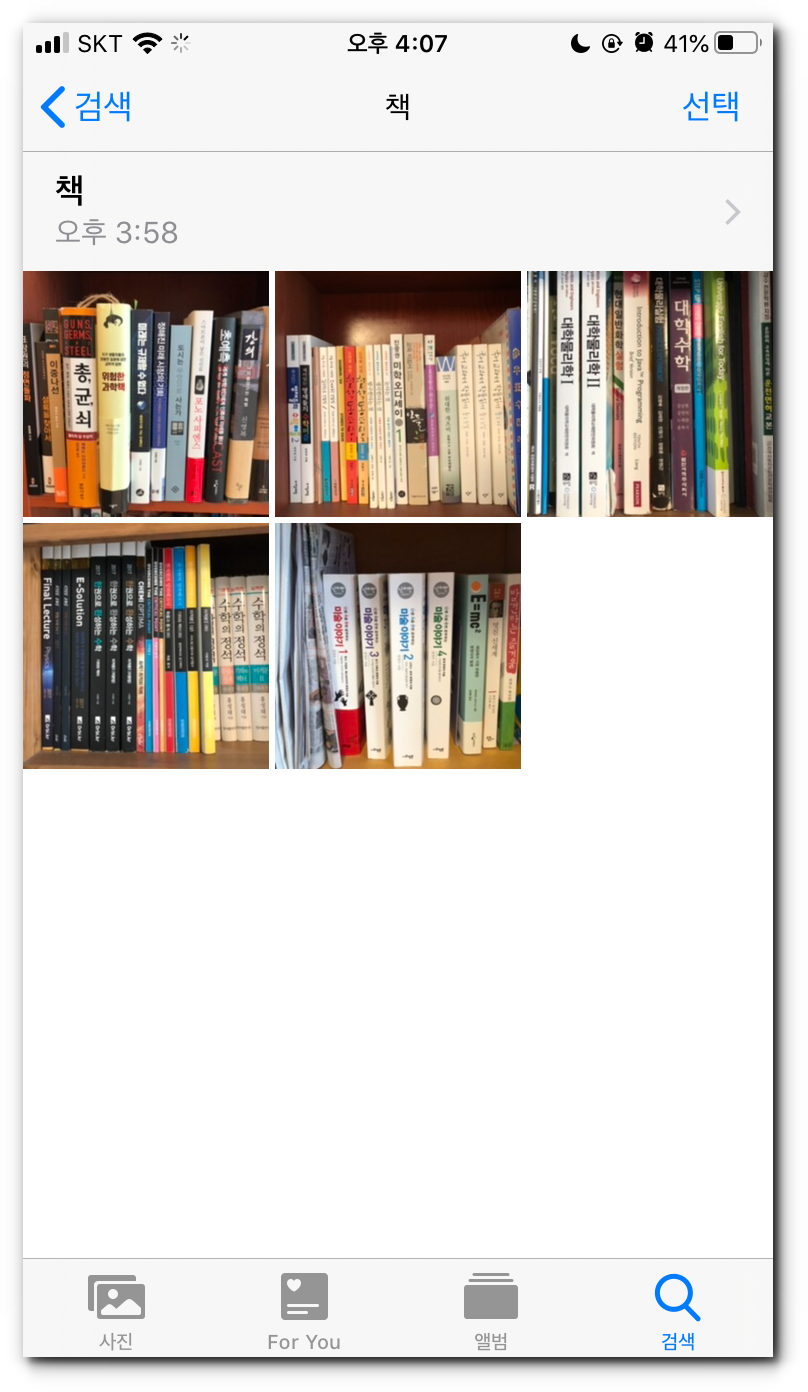
한 사진에 두 개 이상의 태그 지정
물론 한 사진에 여러 가지 태그를 지정할 수도 있다.
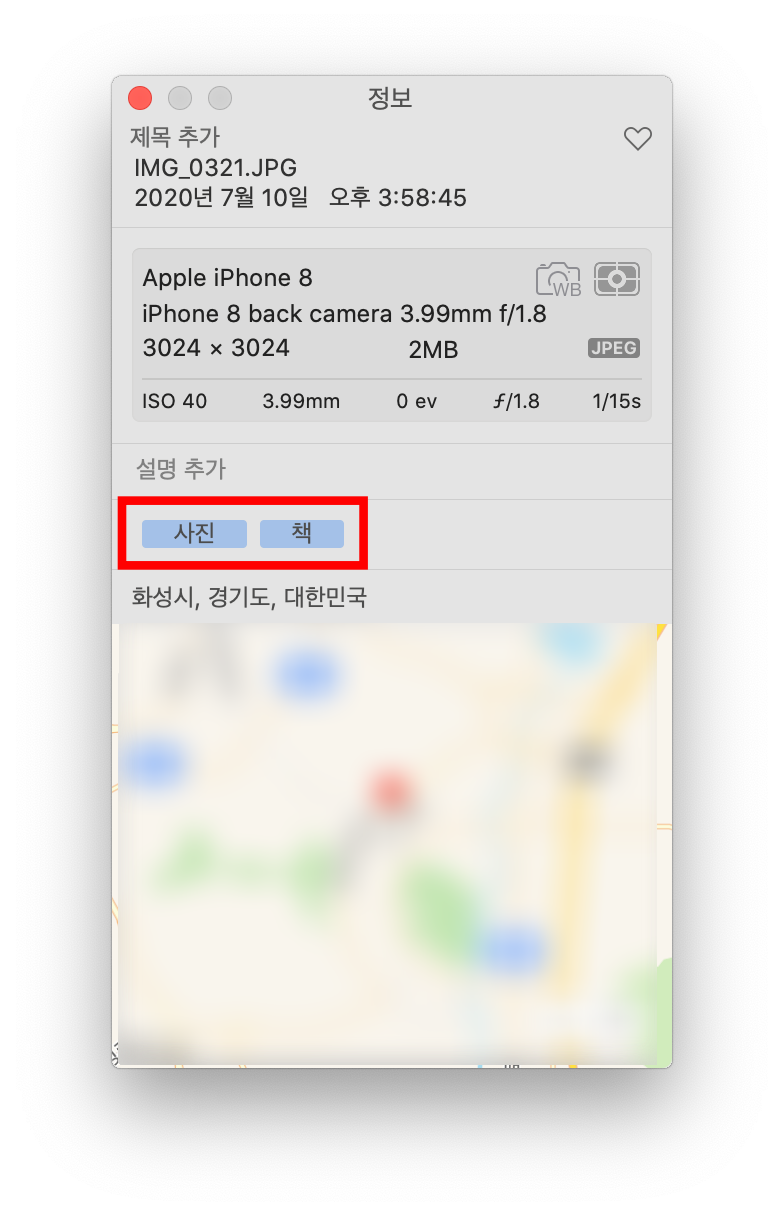
한 사진에 "사진", "책" 두 가지 태그를 지정한 뒤,
검색란에 " 책, 사진 "으로 검색해보면
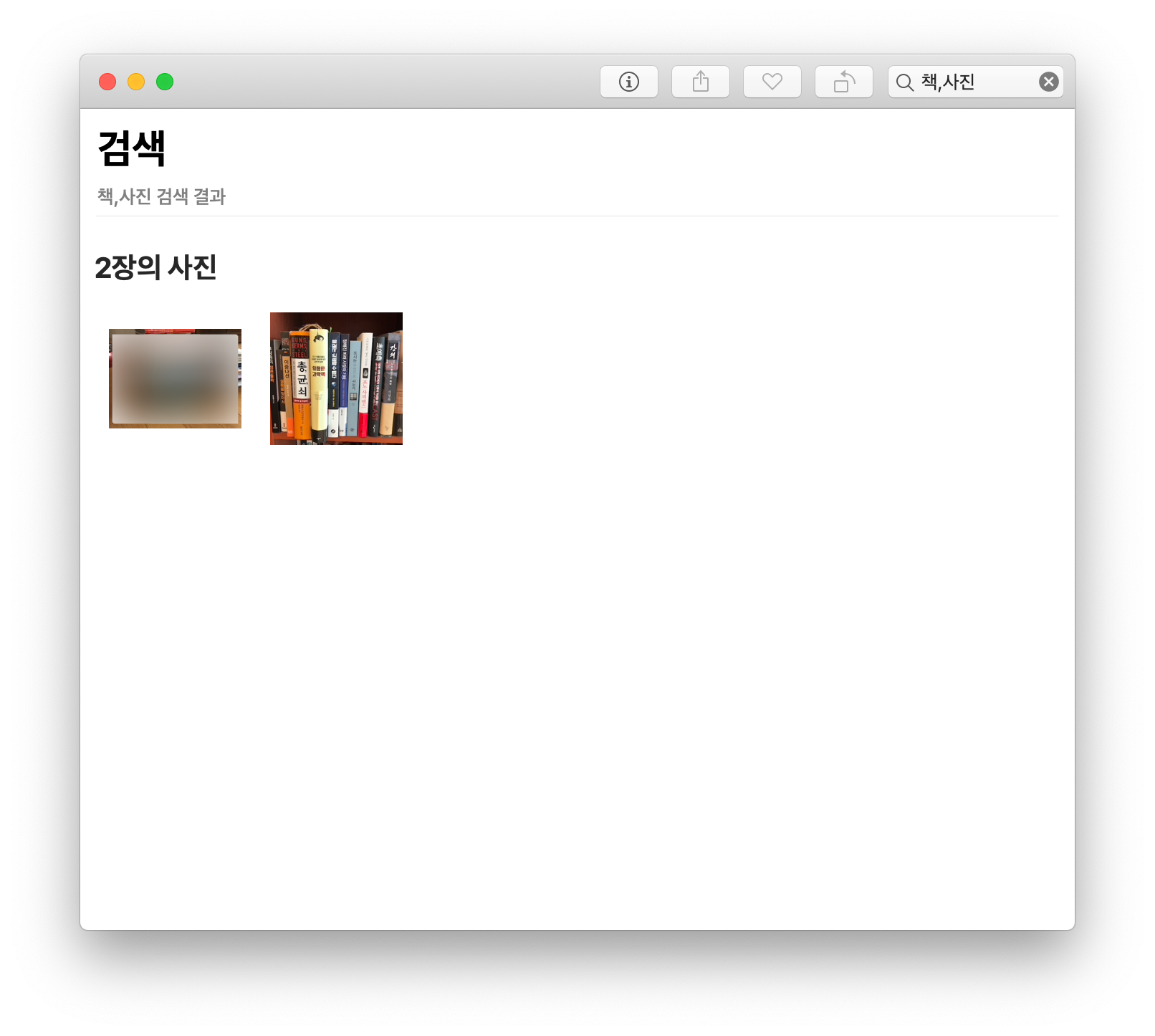
방금 두 개의 태그를 지정한 사진을 확인할 수 있다.
참고로 모자이크 처리된 첫 번째 사진은 맥 사진 어플에서 자동으로 키워드 큐레이팅 된 사진이다. 내가 지정하지 않은 사진인데도 "책"과 "사진"이 포함된 사진을 골라서 검색 결과에 표출한다. 다만 그닥 정확하진 않은 것 같다.
아이폰에서도 동일하게 확인 가능하다.
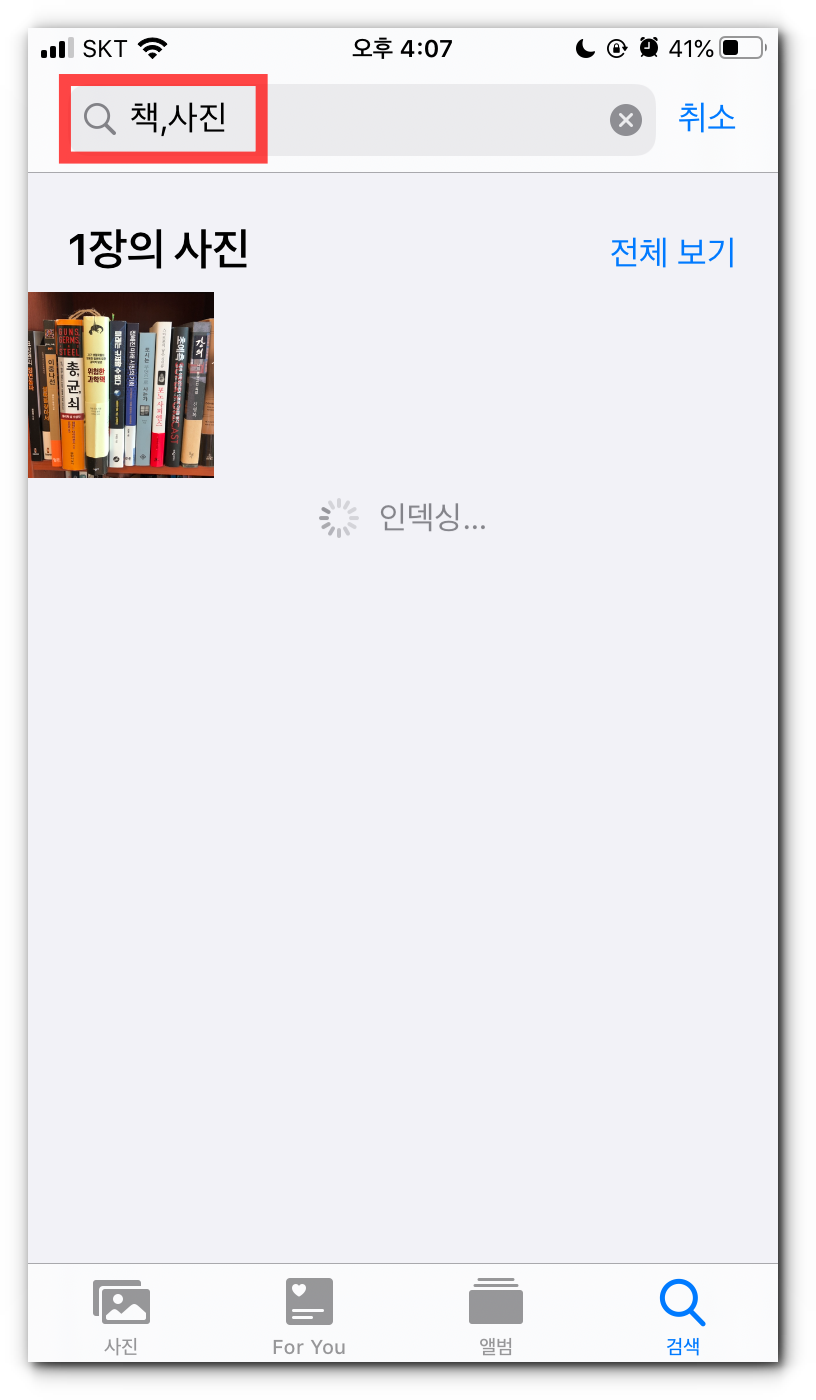
태그 관리자
" 윈도우 > 키워드 관리자 "에서 모든 태그들을 관리할 수 있다.
단축기 < command + K >로 들어갈 수도 있다.

내가 지정한 태그들과 맥에서 큐레이트 해준 태그들이 모두 표시된다.
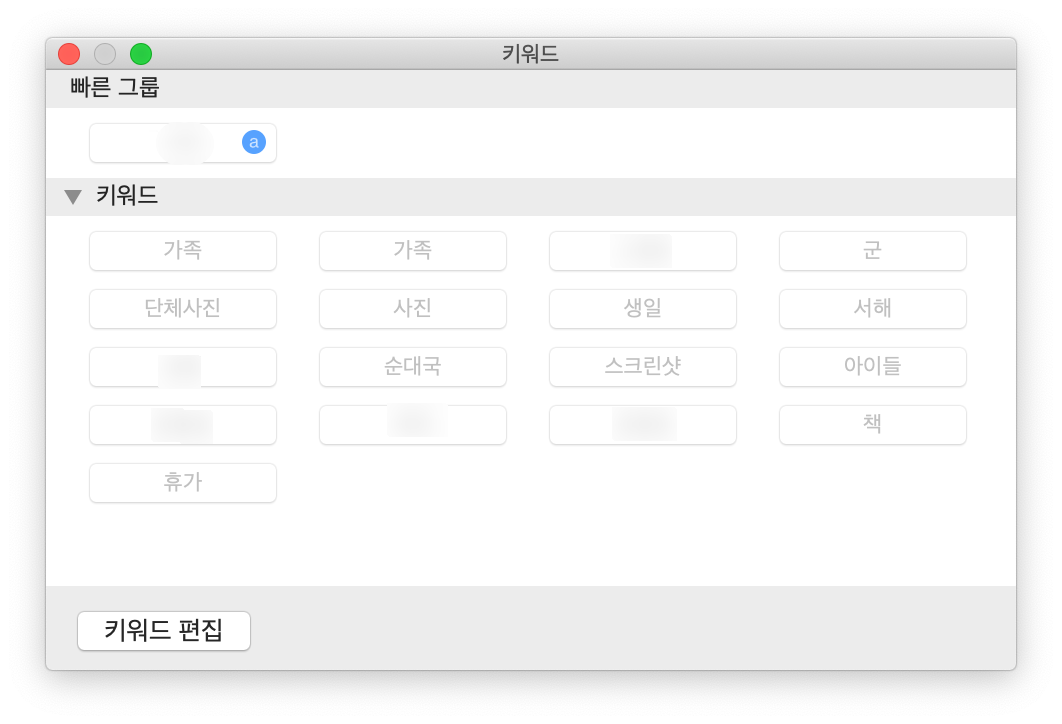
맥이 있고 사진첩 들여다보기를 좋아하는 사람이라면 한번쯤 시도해봄직한 방법이다. 사진 정리는 할때마다 재미있고 할때마다 추억 속으로 빠질 수 있기 때문이다.
다 좋은데, 맥에서 사진 하나하나 고르기가 생각보다 꽤 불편하다. iOS14에선 아이폰에서도 사용이 가능할까?
Mac의 사진 앱에서 키워드로 사진 찾기
Mac의 사진 앱에서 사진에 키워드를 지정하여 나중에 이 키워드로 사진을 쉽게 찾을 수 있습니다.
support.apple.com
여기에 가면 더 자세히 볼 수 있다.
'정보' 카테고리의 다른 글
| 불렛저널 2021년 세팅 (0) | 2021.01.02 |
|---|---|
| 2021년을 함께할 불렛저절 노트 - 몰스킨 (0) | 2020.12.15 |
| 경기도 재난기본소득 신청 오류 (3) | 2020.04.09 |
| 불렛저널 4월 세팅 (0) | 2020.04.02 |
| 똥손의 현실적인 불렛저널 Bullet Journal (2) | 2020.03.31 |


